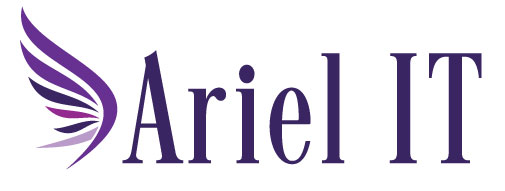Are You Ready for Windows 10 End of Life?
A Comprehensive Guide for a Seamless Transition
The End of Windows 10 Support
As technology advances, so must our operating systems. Microsoft has announced that support for Windows 10 will officially end on October 14, 2025. This means no more security updates, technical support, or bug fixes will be provided beyond this date. To ensure your system remains secure and efficient, it is crucial to upgrade to Windows 11.
Need Assistance?
If you are an Ariel IT businessCARE™ customer we encourage you to reach out to us to help with your upgrade to Windows 11. Contact us for planning and support to ensure your systems will support Windows 11 and you have a smooth and successful transition.
If you’re interested in doing the upgrade yourself, read on for helpful information.
Preparing for the Upgrade
Backing Up Your Files
Before initiating the upgrade process, it is essential to back up all your important files and data. Here are the steps to follow:
- Use an External Drive: Connect an external hard drive or USB flash drive to your computer and manually copy your files and folders.
- Cloud Storage: Utilize cloud storage services such as OneDrive, Google Drive, or Dropbox to save your files. This ensures they are accessible from any device.
- Backup Software: Consider using backup software to automate the process and ensure nothing is missed.
System Requirements for Windows 11
To upgrade to Windows 11, your device must meet the following system requirements:
- Processor: 1 gigahertz (GHz) or faster with at least 2 cores on a compatible 64-bit processor
- RAM: 4 GB or more
- Storage: 64 GB or larger storage device
- System Firmware: UEFI, Secure Boot capable
- TPM: Trusted Platform Module (TPM) version 2.0
- Graphics Card: DirectX 12 compatible graphics / WDDM 2.x
- Display: >9” with HD Resolution (720p)
- Internet Connection: Internet connectivity is necessary to perform updates and to download and take advantage of some features.
Steps for a Smooth Transition
- Check Compatibility – Use the PC Health Check app provided by Microsoft to determine if your device is compatible with Windows 11. The app will scan your hardware and let you know if any upgrades are needed.
- Download and Install Windows 11 – Go to the Microsoft Windows 11 website and download the Installation Assistant.
- Run the Installation Assistant and follow the on-screen instructions.
- The installation process may take some time, so ensure your device is plugged in and has a stable internet connection.
- Set Up Your New System – After installation, follow the setup prompts to configure your preferences and restore your backed-up files.
Troubleshooting Common Issues
Installation Errors
If you encounter errors during installation, ensure your device meets the requirements and try the following:
- Restart your computer and run the Installation Assistant again.
- Disable any third-party antivirus software temporarily.
- Ensure your device has enough storage space.
Compatibility Problems
Some older hardware or software may not be compatible with Windows 11. Check for updates from the hardware manufacturer or software provider.
Benefits of Upgrading to Windows 11
Upgrading to Windows 11 offers several advantages:
- Enhanced Security: Windows 11 provides advanced security features, including hardware-based isolation, encryption, and malware protection.
- New Features: Enjoy a refreshed interface, improved virtual desktops, and enhanced support for gaming and productivity applications.
- Performance Improvements: Windows 11 is designed to optimize performance and efficiency, making your device run smoother and faster.